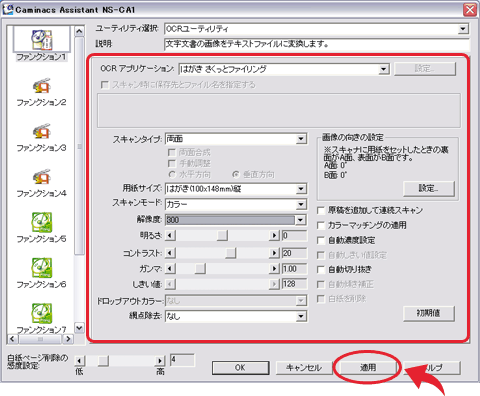<はがき さくっとファイリング>はTWAIN対応のスキャナに対応しておりますが、複数枚のはがきを連続スキャンするには、ADF付きスキャナをおすすめいたします。
→パーソナルドキュメントスキャナ<Caminacs>
また、既に弊社ドキュメントスキャナ(NS-CA1)をお持ちのお客様は、以下の設定変更を行うことによってドキュメントスキャナ(NS-CA1)から<はがき さくっとファイリング>にファンクションボタンを使用したスキャニングが可能になります。
ドキュメントスキャナNS-CA1の〈はがき さくっとファイリング〉連携設定方法

ドキュメントスキャナNS-CA1のアップデータを適用して、スキャナソフトウェアのバージョンをv1.0.0.5以上にしてください。
→インストール方法はこちら

ドキュメントスキャナNS-CA1をPCに接続してください。

デスクトップのタスクトレイに表示されるCaminacs Assistantのアイコンをダブルクリックして、 Caminacs Assistantを起動してください。タスクトレイに表示されない場合は、デスクトップの[スタート]メニュー→[プログラム]→[KOKUYO]→[Caminacs NS-CA1 v1.0.0.5 以上]→[Caminacs Assistant NS-CA1]をクリックして起動してください。


〈はがき さくっとファイリング〉連携を設定したいファンクションボタンの番号を選択します。
(図例ではファンクション1に設定します。)


ユーティリティー選択 : OCRユーティリティを選択します。


- OCRアプリケーション
- :はがき さくっとファイリング
- スキャンタイプ
- :両面
- 用紙サイズ
- :はがき(100×148mm)縦
- スキャンモード
- :カラー
- 解像度
- :300(または400)
を選択し、[適用]ボタンをクリックします。