バーコードを挿入するにはどうしたらいいですか?
バーコードの作成は以下の手順を行います。
-
あらかじめ、ExcelファイルのA列に表示したいバーコードのデータを入力しておきます。
(B列など他の列でもかまいません。”特定の1列にのみ”入力してください。本手順説明では、A列として説明します。) -
合わせ名人5を起動します。
-
起動画面で、画面左下の [用紙を選択して作成] ボタンをクリックします。
-
[ラベルを作成する用紙を選択してください] 画面にて、左に表示される用紙品番の一覧からご利用の用紙を選択します。
-
[この用紙を使用する] をクリックします。
-
[テンプレートを選択してください] 画面にて、[白紙から作成する] を選択されていることを確認します。他が選択されていれば、 [白紙から作成す る] を選択します。
-
[このデザインを適用する] をクリックします。
-
画面の右上の [差し込み データ管理] タブをクリックします。
-
[新規作成 データ読み込み] ボタンをクリックし、1) で準備した Excelファイルを読み込みます。
-
画面左上の [三] をクリックします。
-
差し込み印刷モード スイッチをONに切り替えます。
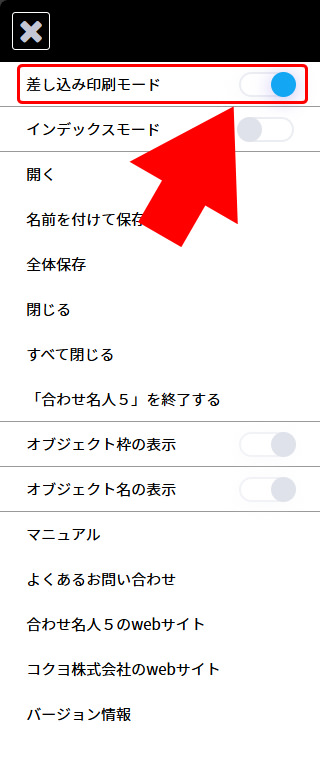
-
画面の右上の [編集・デザイン] タブをクリックします。
-
画面右下の [画像・図形] ボタンをクリックし、 [バーコード] を選択します。
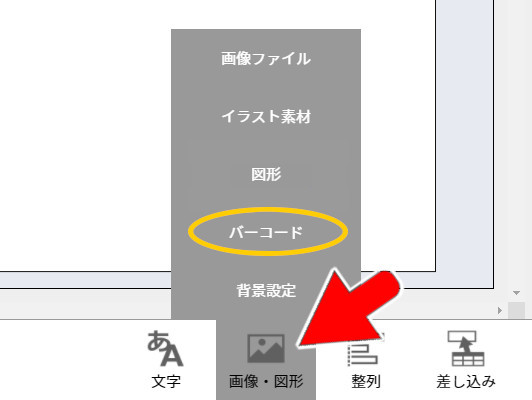
-
[バーコードの作成] ダイアログボックスが表示されます。
-
[バーコードの種類] を選択します。
-
[作成する] をクリックします。
-
合わせ名人の画面の右端の中央あたり(画面右上の「FAQ」と画面右下の「差し込み」ボタンを結んだ線の中央あたりを探してください)に表示される < をクリックします。
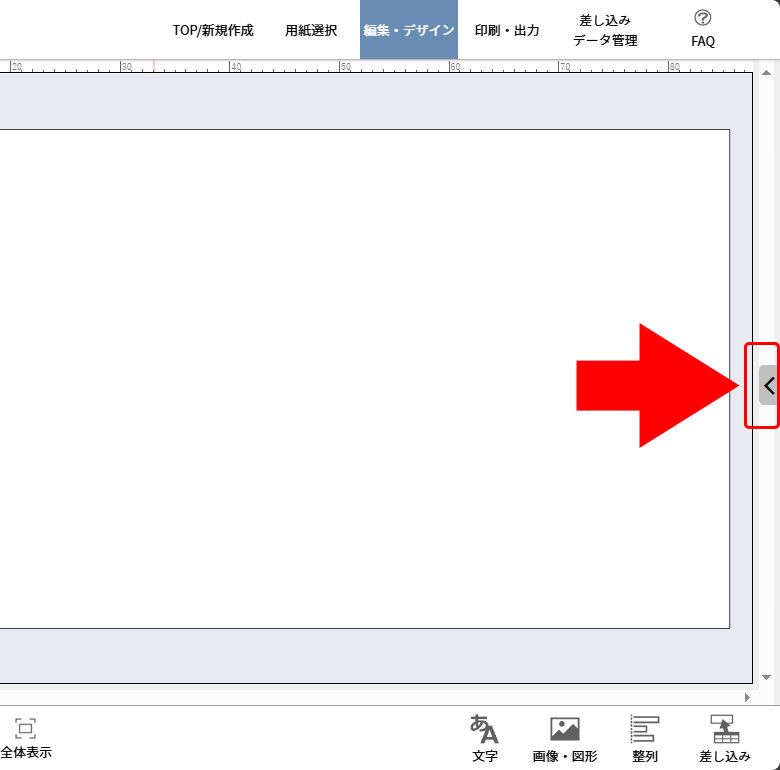
-
[詳細設定-バーコード] メニューが表示されます。
-
[詳細設定-バーコード] メニューをスクロールして「チェックデジット」項目を探します。
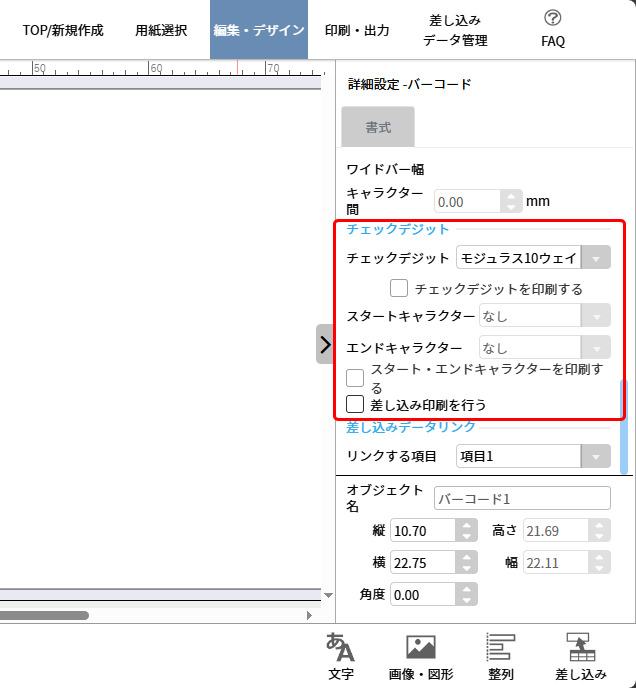
-
「チェックデジット」項目にある、[差し込み印刷を行う] にチェックを入れます。
(チェックボックスの上にマウスポインタ―を置くと、「/マーク」が表示される場合がありますが、そのままチェックを入れてください。) -
「差し込みデータリンク」項目 - [リンクする項目] - [A] 列が指定してあることを確認します。
-
画面の右上の [編集・デザイン] タブをクリックします。
バーコードが表示されているオブジェクトの四隅の□をドラッグしてバーコードの大きさを調整します。また、オブジェクトの中ほどをドラッグしてバーコードの位置を調整します。 -
画面の右上の [印刷・出力] タブをクリックします。
ラベルの2枚目以降にもバーコードが反映されていることを確認します。
手順は以上です。
★印刷したバーコードが正しくバーコード読み取り機械で読み込まれることを確認したうえで、ご利用ください。